The Samsung Galaxy Z Fold5’s large foldable screen makes it ideal for multitasking. Using the split-screen feature, you can run two apps simultaneously, maximizing productivity. Here’s a step-by-step guide on how to enable and use split screen on your Galaxy Z Fold5.
Method 1: Using Recent Apps
-
Open Recent Apps:
- Swipe up from the bottom of the screen and hold to open the recent apps menu.
-
Select the First App:
- Tap the app icon at the top of the app preview.
- Select “Open in split screen view” from the dropdown menu.
-
Choose the Second App:
- Select the second app from the recent apps menu or from the app drawer to open it in the bottom half of the screen.
-
Adjust the Split Screen:
- You can adjust the size of each window by dragging the divider up or down.
Method 2: Using the Edge Panel
-
Enable Edge Panel:
- Go to
Settings>Display>Edge panelsand ensure it’s turned on.
- Go to
-
Open Edge Panel:
- Swipe in from the edge of the screen to open the Edge panel.
-
Add Apps to Edge Panel:
- If not already done, add the apps you want to use in split screen to the Edge panel by tapping the
+icon and selecting the apps.
- If not already done, add the apps you want to use in split screen to the Edge panel by tapping the
-
Drag and Drop:
- Drag the first app from the Edge panel to the top or bottom of the screen.
- Drag the second app to the other half of the screen.
Method 3: Using App Pairing
-
Create App Pair:
- Open the Edge panel and tap the three-dot menu at the top.
- Select “Create app pair”.
- Choose two apps you frequently use together.
-
Open the App Pair:
- Once created, tap the app pair icon in the Edge panel to open both apps in split screen mode simultaneously.
Additional Tips
- Rotate the Device: Depending on your preference, you can rotate the Galaxy Z Fold5 to use split screen in either portrait or landscape mode.
- Switch Apps: While in split screen mode, you can easily switch one of the apps by going back to the recent apps menu and selecting a different app for one of the halves.
- Exit Split Screen: To exit split screen mode, drag the divider all the way to the top or bottom of the screen, or close one of the apps using the recent apps menu.
Using these methods, you can effectively multitask on your Samsung Galaxy Z Fold5, taking full advantage of its large, foldable display.
Conclusion
The Samsung Galaxy Z Fold5’s split-screen functionality is a powerful tool for multitasking, allowing you to run multiple apps simultaneously with ease. Whether using the recent apps menu, the Edge panel, or creating app pairs, you can tailor the multitasking experience to suit your needs.
For more tips and protective accessories, explore our Z Fold5 case collection to keep your device safe while you multitask.
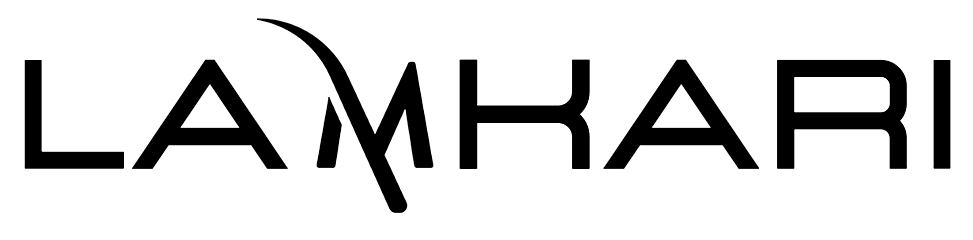
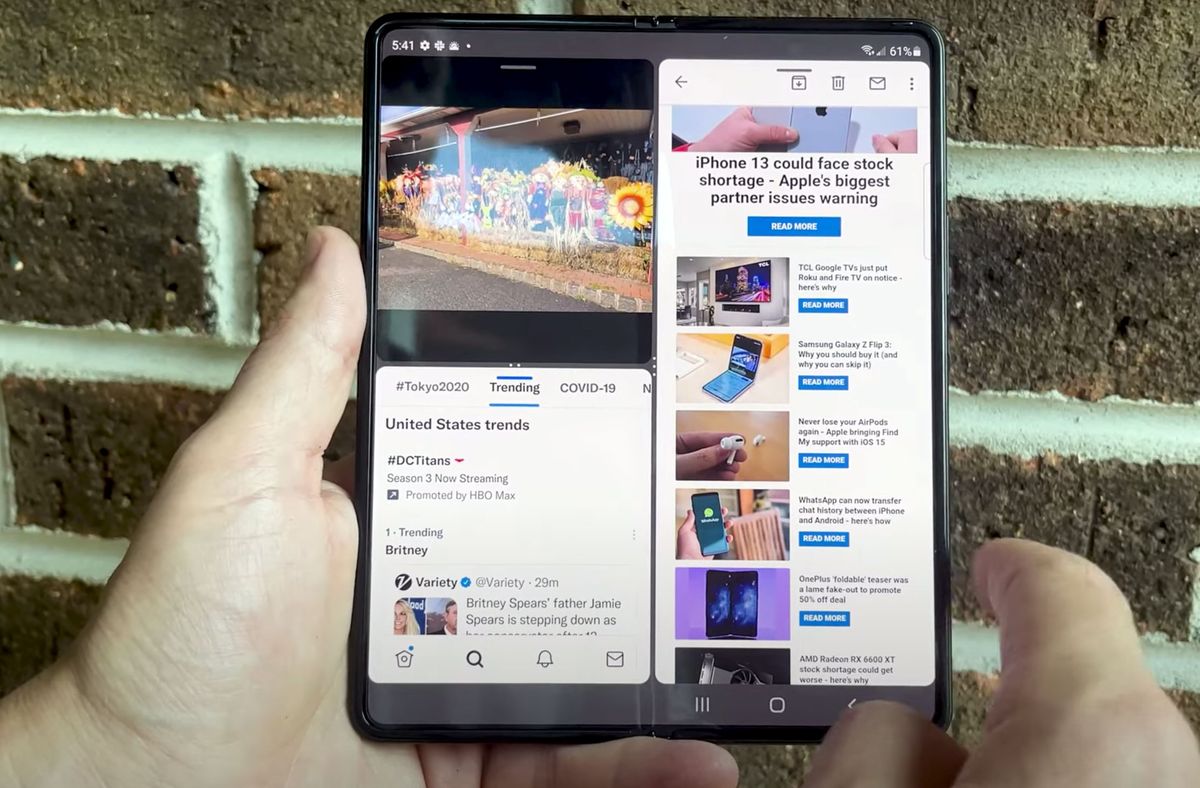


Leave a comment
This site is protected by hCaptcha and the hCaptcha Privacy Policy and Terms of Service apply.