The Samsung Galaxy Z Fold6 is designed for ultimate multitasking efficiency, and you can customize it to use almost any app in split-screen mode. Here's how you can enable this feature and make the most out of your device's multitasking capabilities.
Step-by-Step Guide
-
Open Settings:
- Navigate to the Settings app on your Galaxy Z Fold6.
-
Access Advanced Features:
- Scroll down and tap on "Advanced features."
-
Enable Labs:
- Tap on "Labs" to access experimental features that enhance multitasking.
-
Enable Multi-Window for All Apps:
- In the Labs section, you will find an option to enable multi-window for all apps. Toggle this on to allow apps that are not traditionally optimized for split-screen mode to be used in this format.
Using Multi-Window Mode
-
Open the First App:
- Open the first app you want to use in split-screen mode.
-
Enter Split-Screen Mode:
- Swipe up from the bottom of the screen and hold to access the recent apps menu. Tap the app icon at the top of the app preview, and select "Open in split screen view."
-
Open the Second App:
- Select the second app from your recent apps menu or from the app drawer. This app will now open in the other half of the screen.
-
Adjust the Split-Screen View:
- Adjust the size of each app by dragging the divider between the two apps to allocate more space to one of the apps if needed.
Using Edge Panels for Quick Access
-
Edge Panel:
- Swipe from the edge of the screen to open the Edge panel. Drag and drop apps from the panel into the split-screen view to quickly set up your multitasking environment.
-
Save App Pairings:
- You can save your favorite app combinations for quick access. Tap the three dots at the center of the screen, then tap the app pair icon with a plus sign. This saves the combination to your Edge panel or home screen for one-tap access in the future.
Additional Tips
-
Pop-Up View:
- For apps that you need to use briefly, consider using the pop-up view. Open the recent apps menu, tap on an app icon, and select "Open in pop-up view." You can move this floating window around and resize it as needed.
-
Two-Handed Drag and Drop:
- The Z Fold6 also supports a two-handed drag-and-drop feature. Hold content with one finger and use another finger to open the destination app, then drop the content into the app.
Conclusion
The Samsung Galaxy Z Fold6 offers extensive multitasking features that can be customized to fit your workflow. By enabling multi-window for all apps and utilizing the Edge panel, you can create a highly efficient multitasking setup that allows you to use your device to its full potential.
For the best protection and style while using your Z Fold6, explore our Z Fold6 case collection to keep your device safe and secure.
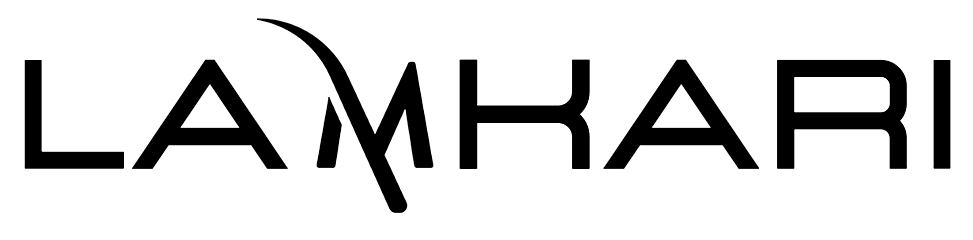
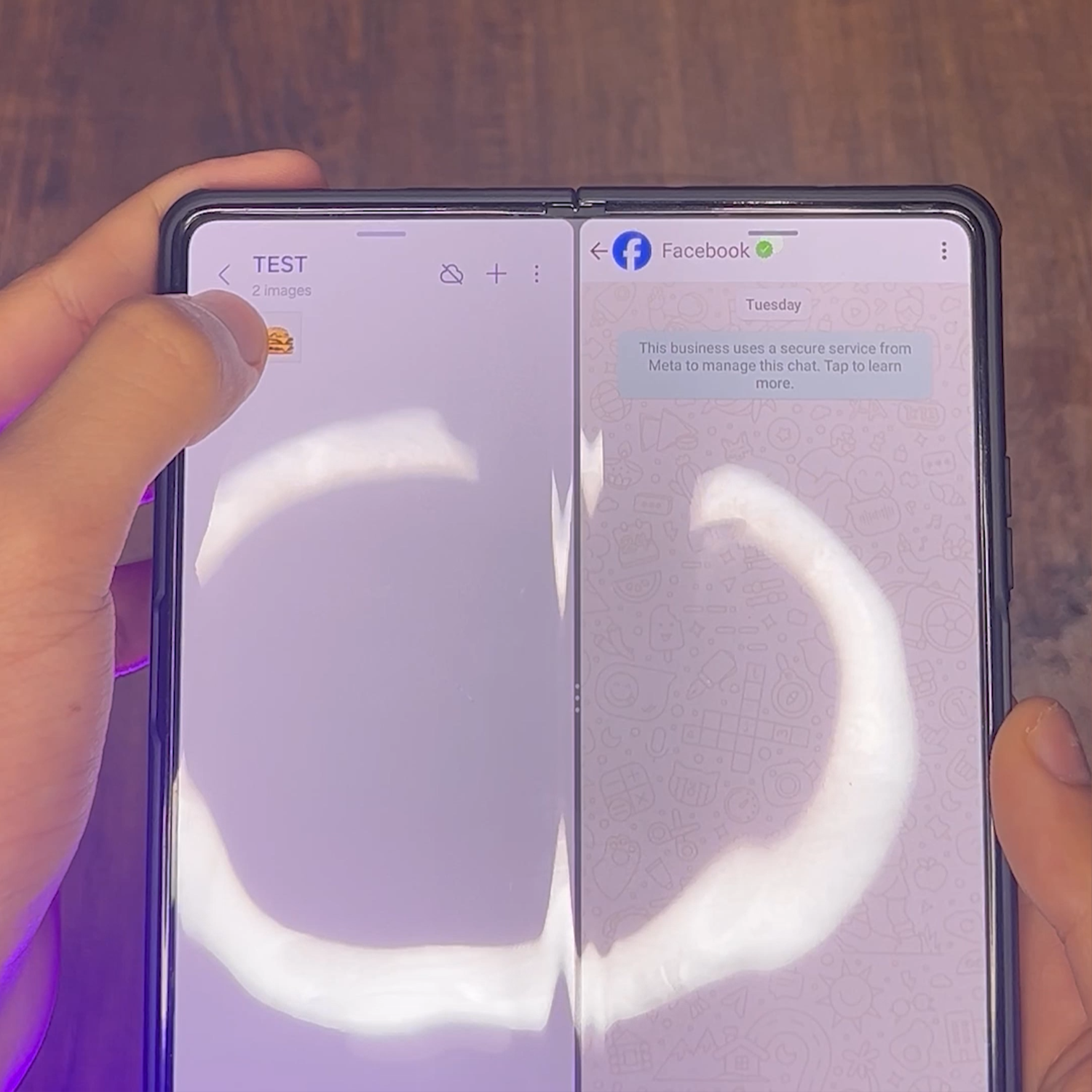

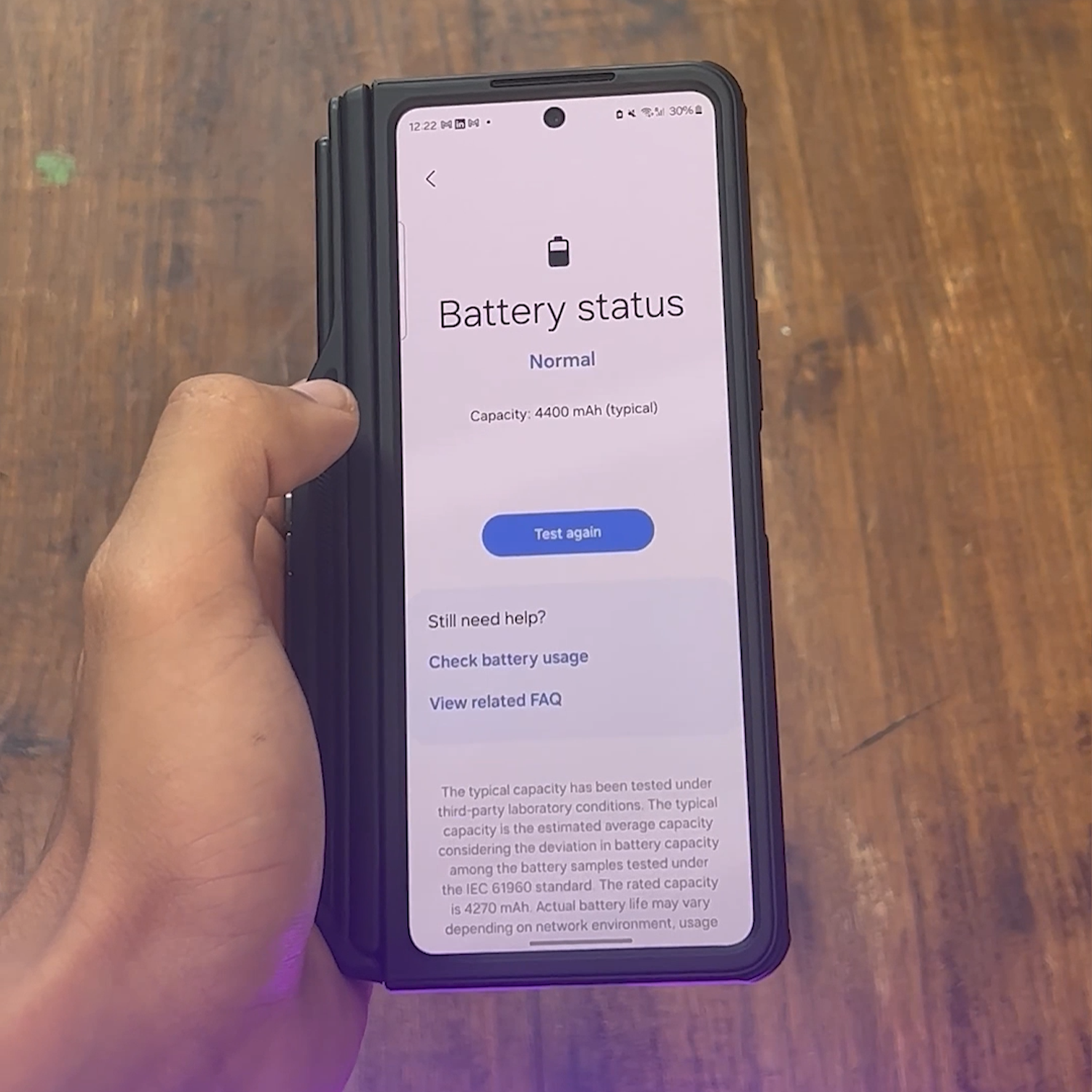
Leave a comment
This site is protected by hCaptcha and the hCaptcha Privacy Policy and Terms of Service apply.