The Samsung Galaxy Z Fold6's large foldable screen and multitasking capabilities make it ideal for productivity tasks such as dragging and dropping files between two apps. Here’s how to use this feature effectively.
Step-by-Step Guide
-
Open the First App:
- Launch the first app from which you want to drag a file. This could be a file manager, gallery, or any app that supports file sharing.
-
Enter Split Screen Mode:
- Using Recent Apps: Swipe up from the bottom of the screen and hold to open the recent apps menu. Tap the app icon of the first app and select "Open in split screen view".
- Using Edge Panel: Swipe from the edge of the screen to open the Edge panel. Drag the first app to the top or bottom half of the screen to open it in split screen mode.
-
Open the Second App:
- Select the second app from the recent apps menu or from the Edge panel and open it in the other half of the split screen. This could be an email app, a note-taking app, or any app that supports receiving files.
-
Drag and Drop the File:
- Select the File: In the first app, locate the file you want to drag. Press and hold the file until it lifts from the screen.
- Drag the File: Without lifting your finger, drag the file to the second app. You will see a floating file icon as you drag it across the screen.
- Drop the File: Release your finger to drop the file into the desired location within the second app. This could be an email attachment field, a note, or a document.
Example Use Cases
- Moving Photos: Drag photos from the Gallery app to an email or messaging app.
- Sharing Documents: Drag documents from a file manager to a cloud storage app or a document editor.
- Saving Attachments: Drag email attachments directly into a folder in your file manager.
Tips for Effective Drag and Drop
- Ensure App Compatibility: Not all apps support drag and drop. Make sure both apps you are using support this feature.
- Use Edge Panels: Add frequently used apps to the Edge panel for quicker access and easier multitasking.
- Adjust Split Screen Ratio: Adjust the split screen ratio by dragging the divider to give more space to the app you are working with.
Conclusion
The drag and drop feature on the Samsung Galaxy Z Fold6 enhances productivity by allowing you to easily move files between apps. By following these steps, you can make multitasking on your Z Fold6 more efficient and seamless.
For the best protection and style while using your Z Fold6, explore our Z Fold6 case collection to keep your device safe and secure.
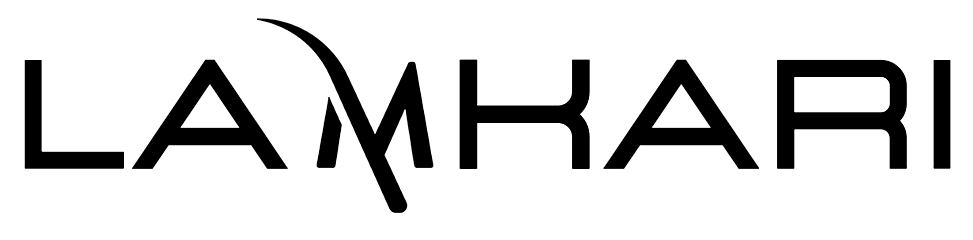
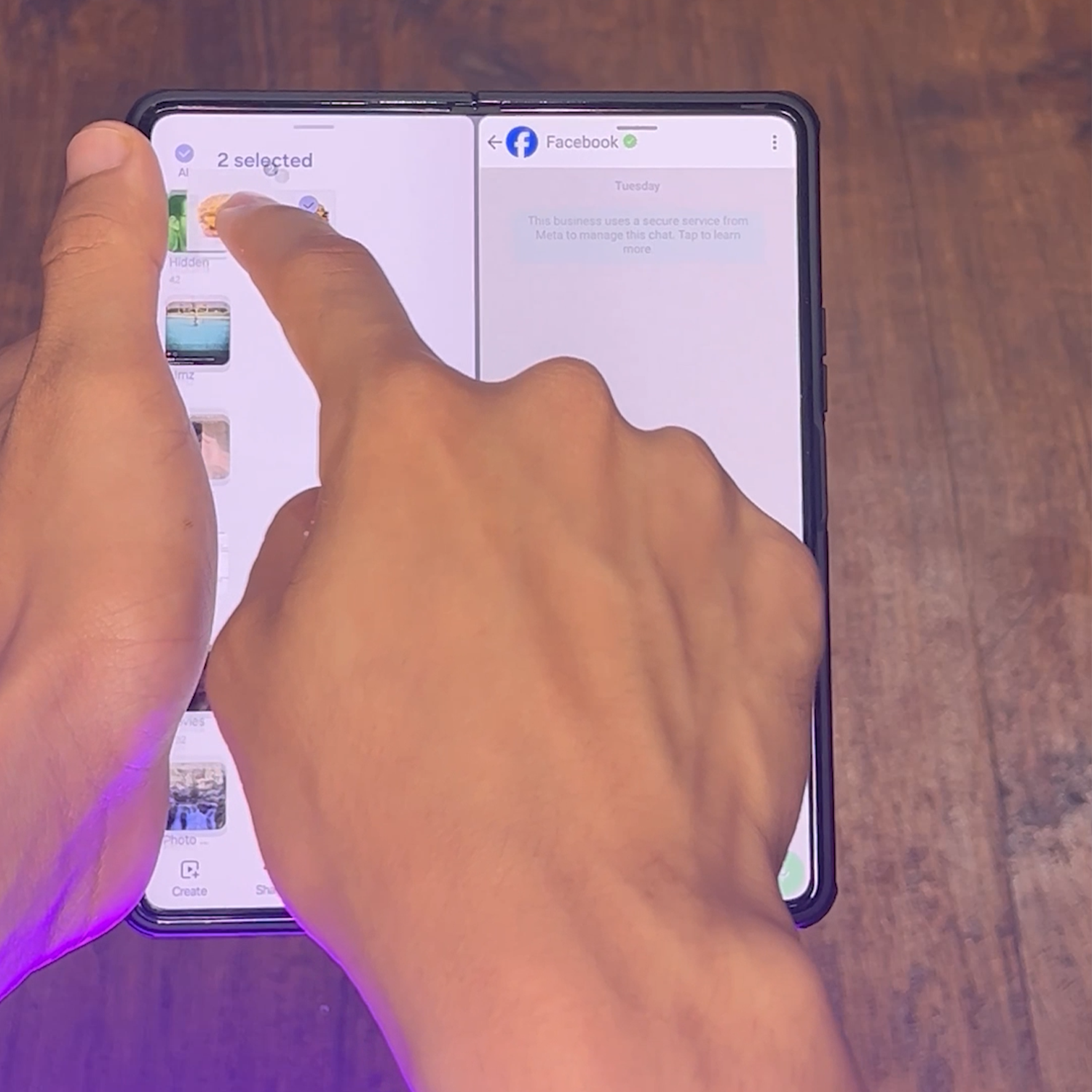
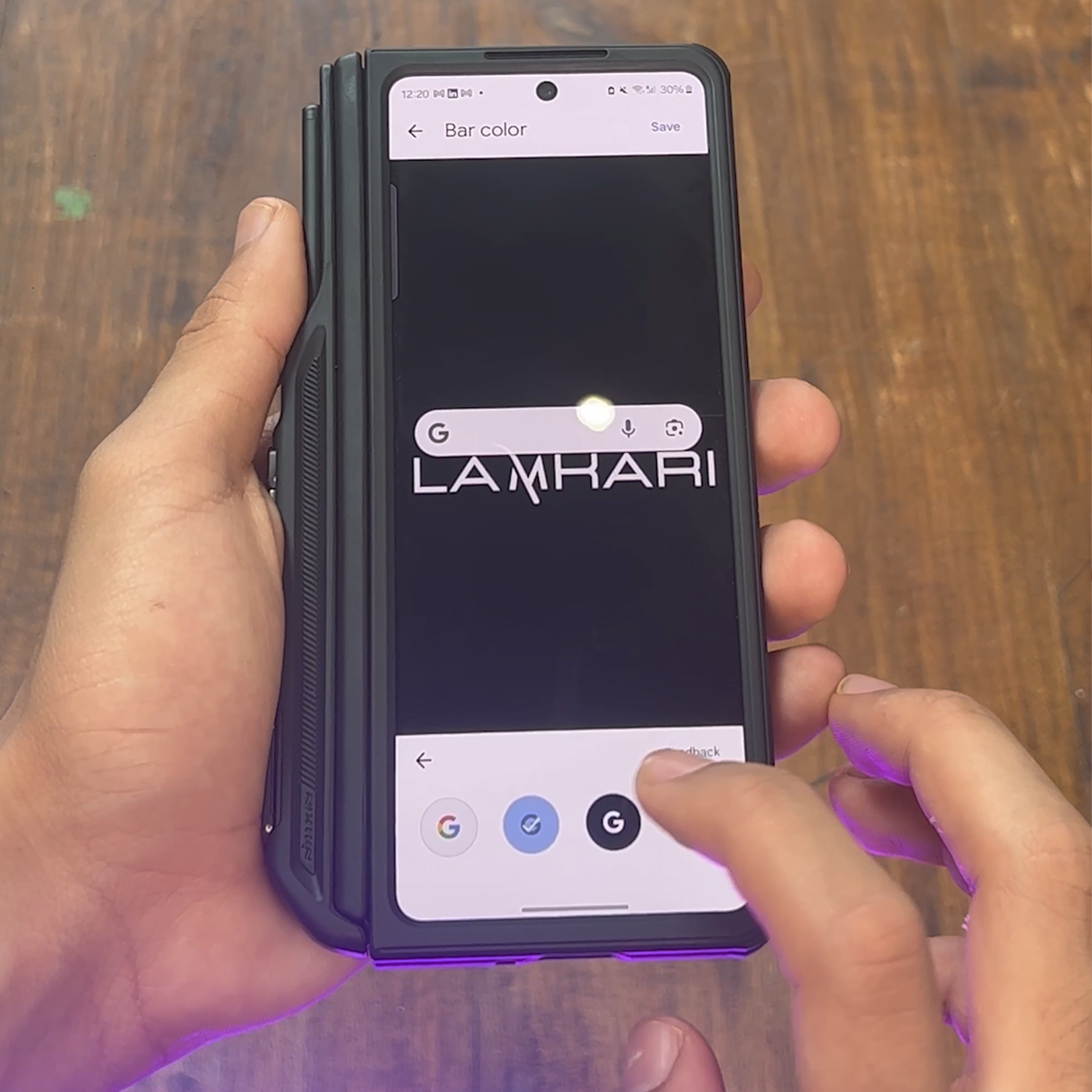

Leave a comment
This site is protected by hCaptcha and the hCaptcha Privacy Policy and Terms of Service apply.