The Samsung Galaxy Z Fold6 offers powerful multitasking features, one of which is the ability to drag and drop messages into split screen mode. This can greatly enhance productivity by allowing you to view and interact with multiple apps simultaneously. Here’s a step-by-step guide on how to use this feature effectively.
Step-by-Step Guide
-
Enable Split Screen Mode:
- Open Recent Apps: Swipe up from the bottom of the screen and hold to open the recent apps menu.
- Select First App: Tap the app icon at the top of the app preview that you want to use in split screen. Select "Open in split screen view" from the dropdown menu.
- Choose Second App: Select the second app from the recent apps menu or from the app drawer to open it in the bottom half of the screen.
-
Open the Messages App:
- Open the Messages app in one half of the split screen mode.
-
Drag and Drop a Message:
- Select the Message: Press and hold the message you want to drag.
- Drag the Message: Without lifting your finger, drag the message to the other half of the screen where the second app is open. The other app could be an email app, a note-taking app, or any app that supports drag and drop functionality.
-
Drop the Message:
- Release your finger to drop the message into the desired location in the second app. This could be a text input field, a note, or any other editable area.
Benefits of Drag and Drop in Split Screen
- Enhanced Productivity: Quickly transfer information from one app to another without switching back and forth.
- Improved Workflow: Easily compile information, compare data, or draft messages by having multiple apps open and interactively sharing content between them.
- Seamless Multitasking: Utilize the large foldable screen of the Z Fold6 to its full potential by multitasking efficiently.
Additional Tips
- Customizing Split Screen: Adjust the split screen ratio by dragging the divider up or down to allocate more space to one of the apps.
- Using Edge Panels: Add frequently used apps to the Edge panel for quicker access when setting up split screen mode.
- App Compatibility: Ensure that both apps support drag and drop functionality to make the most out of this feature.
Conclusion
The drag and drop feature in split screen mode on the Samsung Galaxy Z Fold6 is a powerful tool for multitasking and productivity. By following these steps, you can efficiently transfer messages and other content between apps, making your workflow smoother and more efficient.
For the best protection and style while using your Z Fold6, explore our Z Fold6 case collection to keep your device safe and secure.
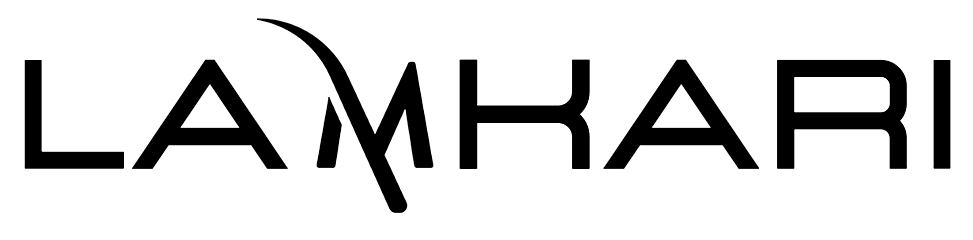
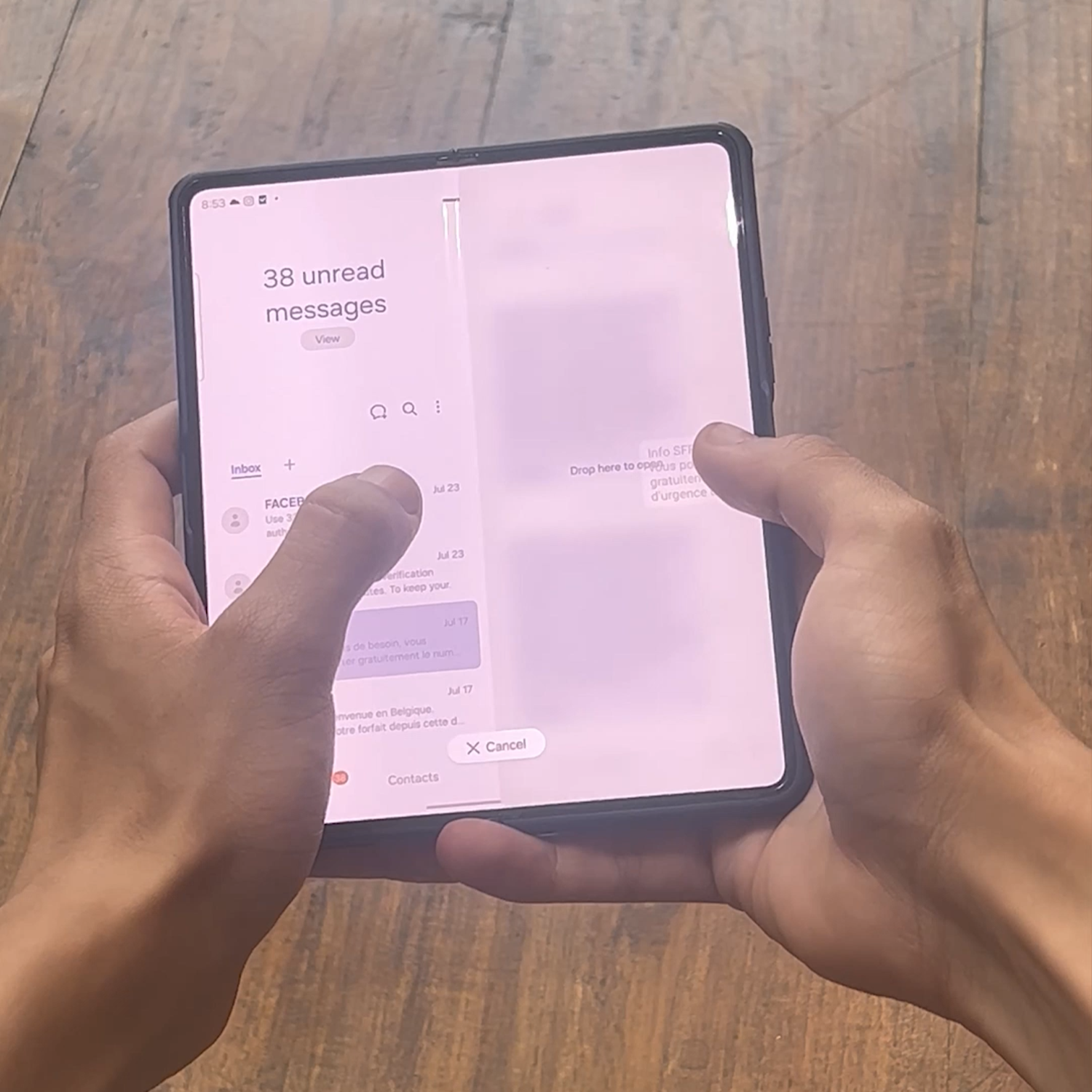
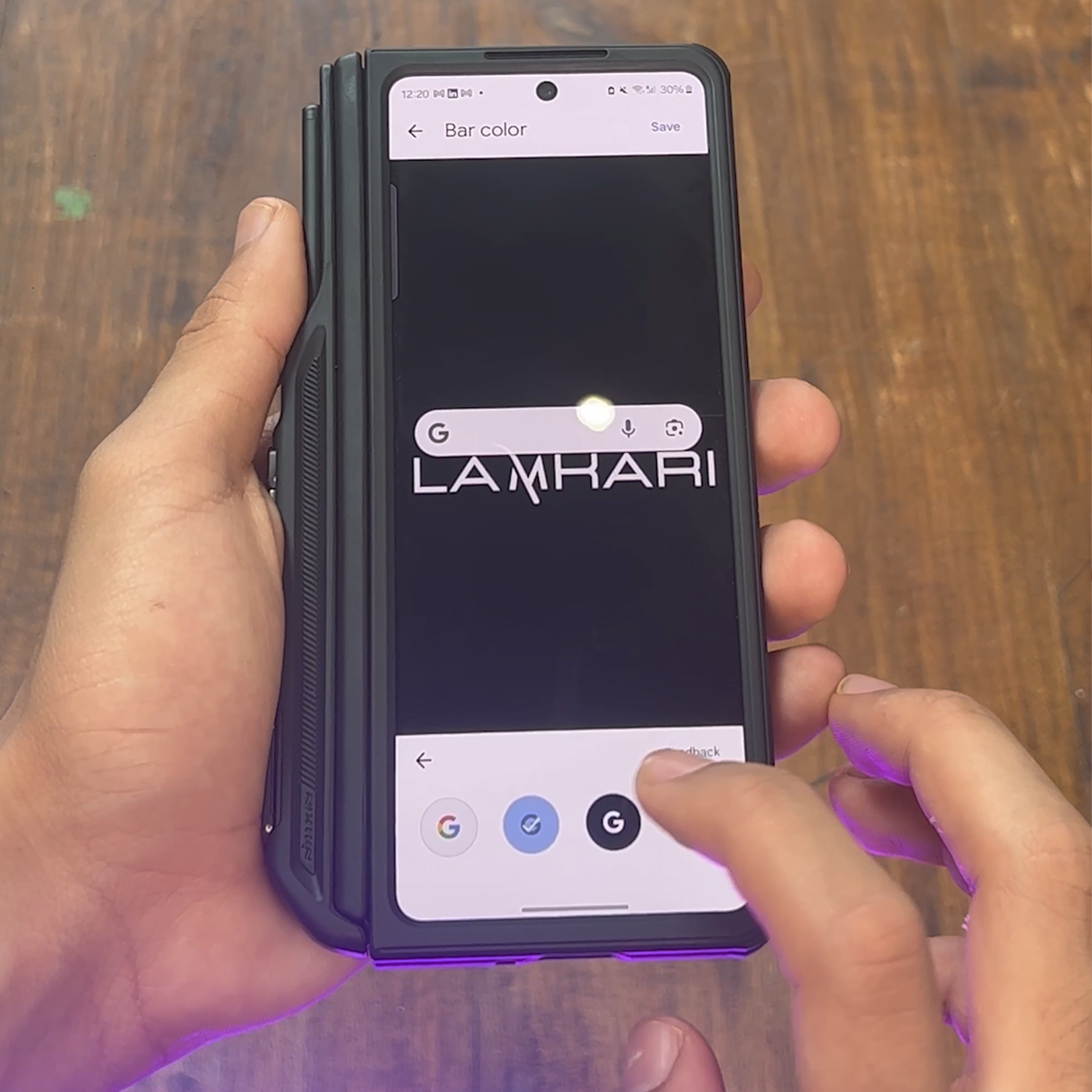

Leave a comment
This site is protected by hCaptcha and the hCaptcha Privacy Policy and Terms of Service apply.