The Samsung Galaxy Z Fold6 is packed with advanced AI features, one of the most useful being Instant Translation. This feature allows you to translate text and speech in real-time, making it incredibly useful for travel, communication, and understanding foreign languages. Here’s how to make the most of Instant Translation on your Z Fold6.
What is Instant Translation?
Instant Translation on the Galaxy Z Fold6 leverages Samsung's AI to provide real-time translation of text and voice. This feature is integrated into several apps and can be used in various modes to suit different needs, such as translating conversations or text from images.
Using Instant Translation in Conversation Mode
-
Open the Interpreter App:
- Navigate to the Interpreter app on your Galaxy Z Fold6.
- Select your desired languages for translation.
-
Enable Flex Mode:
- Fold the phone to activate Flex Mode. This mode splits the screen into two parts, making it easier to handle during translations.
-
Select Conversation Mode:
- Tap the Conversation Mode icon (represented by two chat bubbles). This mode is ideal for face-to-face conversations.
- Tap the microphone icon next to your selected language to begin recording and translating the conversation.
-
View Translations:
- The translations will appear on both the top and bottom portions of the screen, allowing both parties to read the translated text simultaneously.
Using Instant Translation in Listening Mode
-
Open the Interpreter App:
- Select your desired languages as you did for Conversation Mode.
-
Select Listening Mode:
- Tap the Listening Mode icon (represented by a single chat bubble).
- Tap the Record button at the bottom of the screen to start translating spoken language in real-time.
-
Real-Time Translations:
- As the conversation progresses, the app will provide real-time translations, which can be read on the screen.
Additional Tips
- Use in Messaging Apps: Instant Translation can also be used within messaging apps like Samsung Messages or WhatsApp. Enable the Writing Assist feature from the keyboard’s toolbar to access live translations while typing.
- Translate Text from Images: Use Bixby Vision to translate text from images. Open the Camera app, select Bixby Vision, and point the camera at the text you want to translate.
Conclusion
The Instant Translation feature on the Samsung Galaxy Z Fold6 is a powerful tool that enhances communication and breaks down language barriers. Whether you’re traveling, attending international meetings, or simply conversing with friends from different backgrounds, this feature is designed to make your life easier.
For optimal protection and style, explore our Z Fold6 case collection to keep your device safe while you use its advanced features.
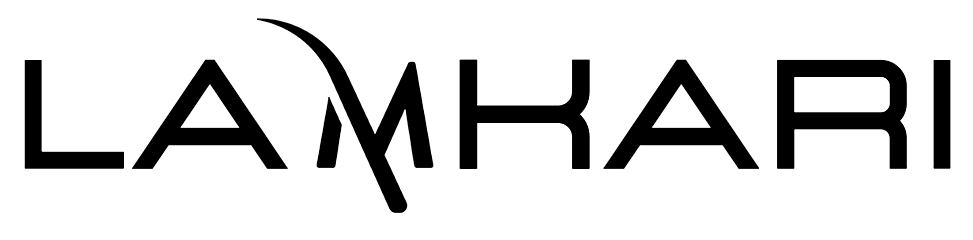
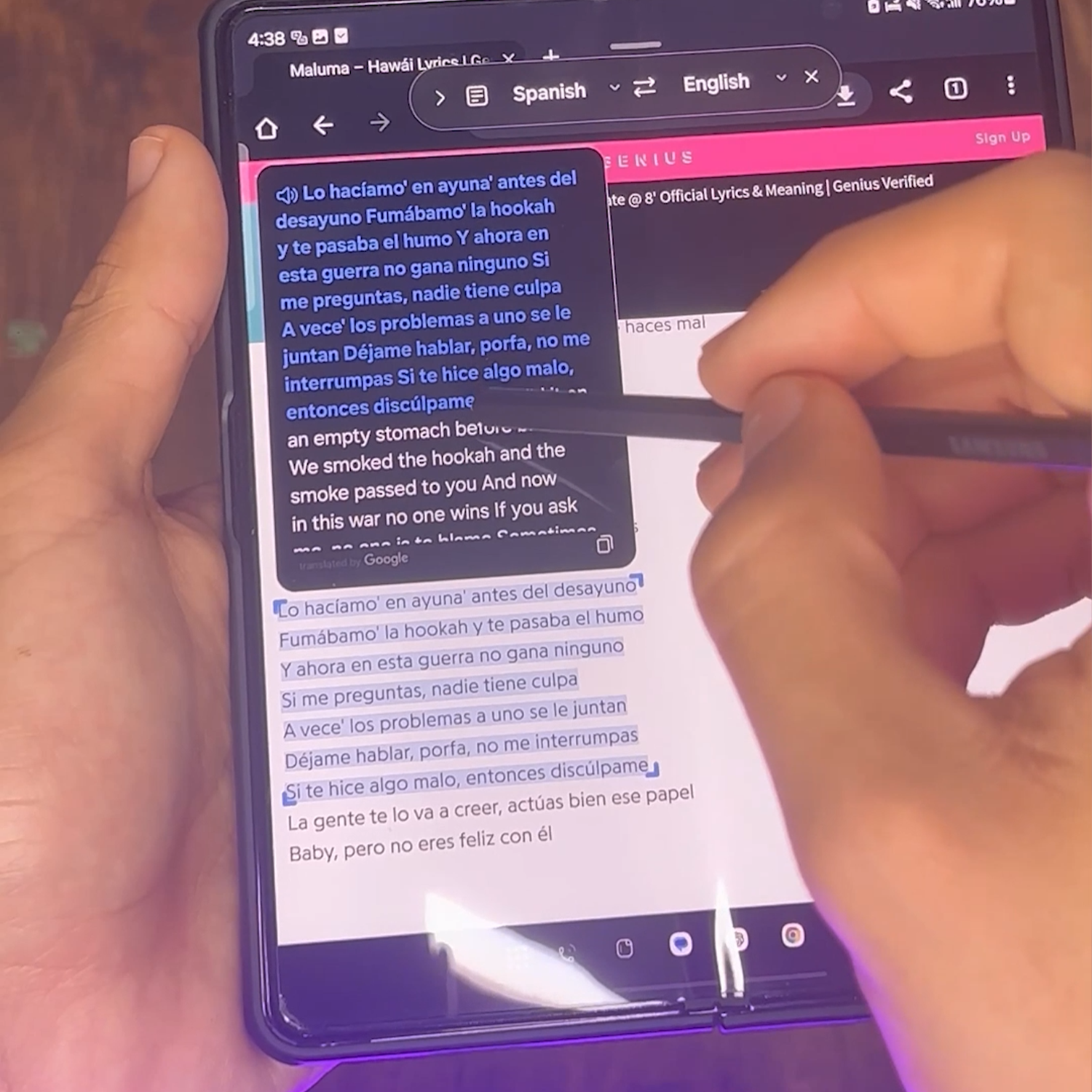

Leave a comment
This site is protected by hCaptcha and the hCaptcha Privacy Policy and Terms of Service apply.